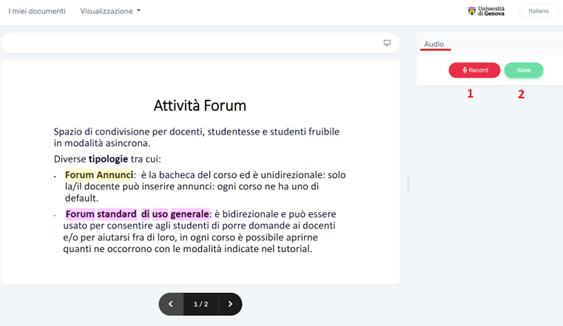FAQ e Miniguide Docenti
GESTIONE DELLE ATTIVITÀ
Come consentire allo studente di annotare un file?
Ogni file che caricate su Aulaweb (pdf, ppt, doc, video youtube/vimeo…) diventa automaticamente annotabile con Amanote e gli studenti possono prendere appunti direttamente tramite tablet o pc senza necessità di stampare le dispense e altri materiali. Anche i file inseriti in una Cartella sono annotabili.
Gli appunti possono comprendere: annotazioni formattate, tabelle, formule matematiche, evidenziazioni colorate, immagini, disegni a mano libera, link, note numerate.
Il file può essere inserito con le solite modalità. I video YouTube/Vimeo devono essere inseriti nelle risorsa URL per diventare annotabili.
Cliccando sul file si apre una finestra con 4 opzioni (lo studente vede solo le prime due):
- con Annotate, si apre il file annotabile con:
- per i file pdf, doc…: le slide inerenti alla lezione sulla sinistra (1) e sulla destra uno spazio libero (2) dove poter aggiungere appunti e note. L'icona play segnala la presenza di una registrazione audio (3). In questo stesso spazio, gli studenti hanno la possibilità, tramite la funzione "Discussione" (4), di interagire tra di loro scegliendo una delle 3 tipologie di intervento messe a disposizione: domanda, commento o richiesta di aiuto. Potete anche decidere di usare questo spazio per rispondere direttamente alle domande degli studenti. In tal caso, informateli di tale possibilità.
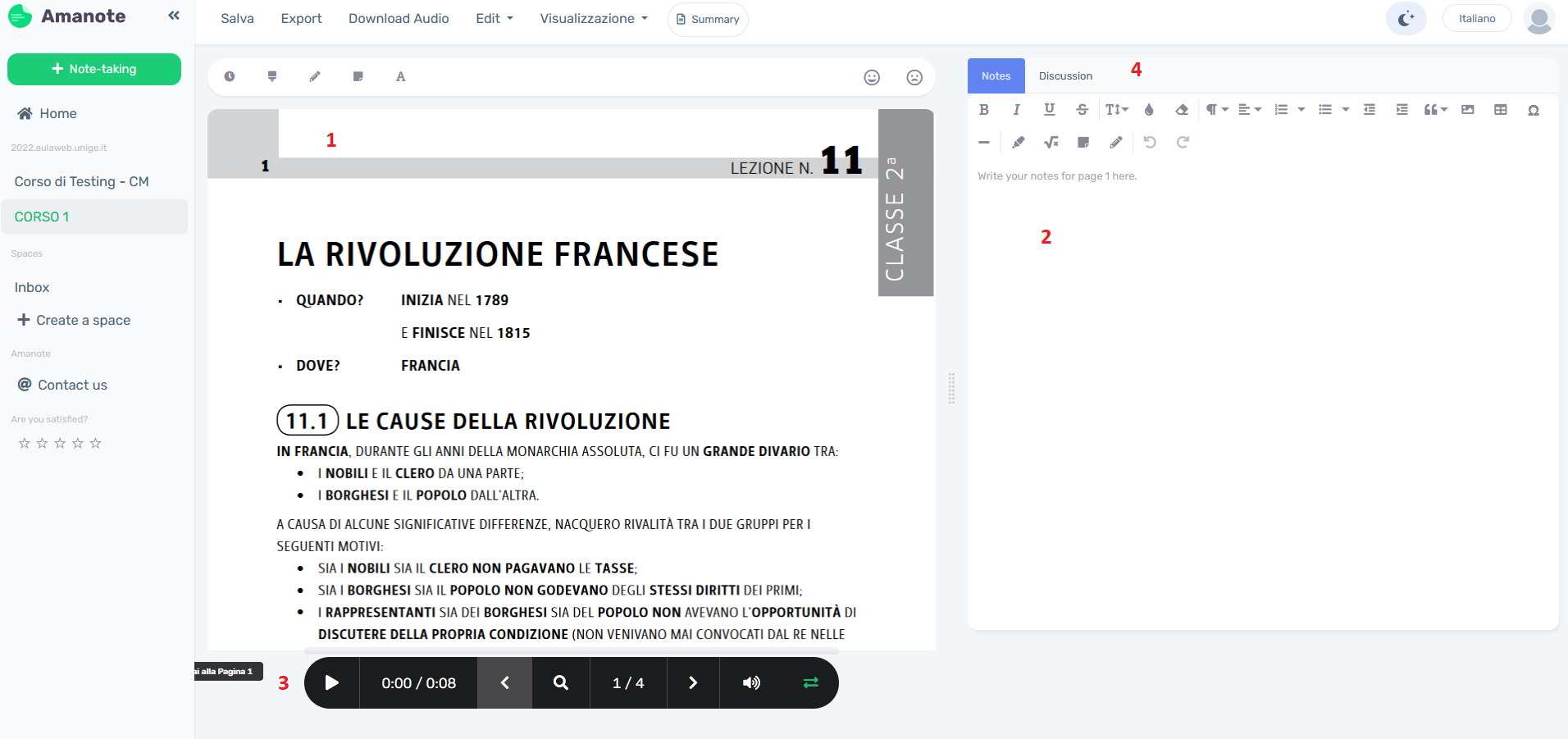
- per i video Youtube/Vimeo: il video in cui navigare e uno spazio di annotazione (1) in cui aggiungere gli appunti sincronizzati. Sulla destra un riepilogo delle note (2) con la possibilità di editare, spostare o cancellare (3)
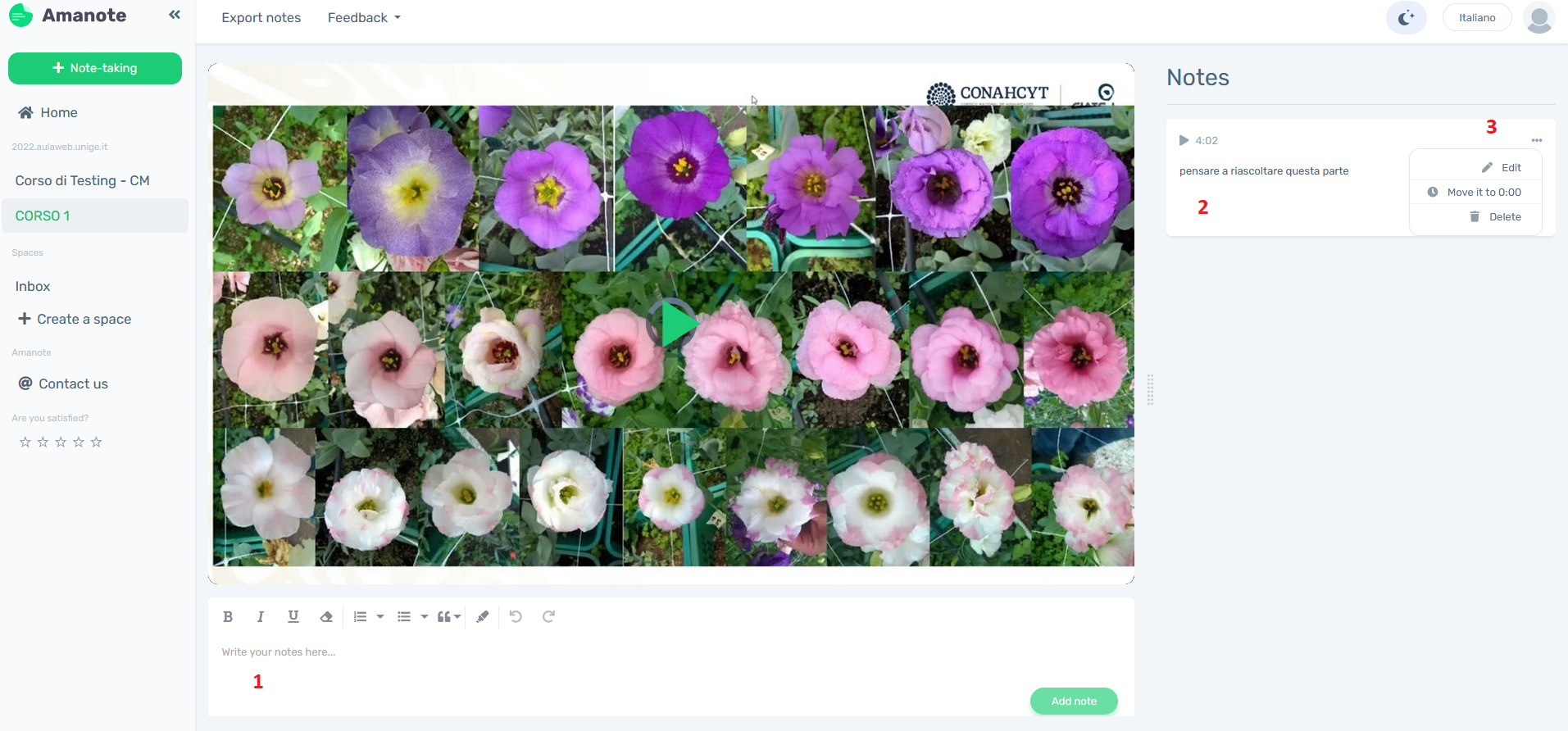
- l’opzione View here permette di accedere al materiale per chi non volesse usare Amanote.
- con See Learning Analytics, potete visualizzare in forma sintetica i feedback anonimi dati dagli studenti. Se siete interessati a sapere se i vostri studenti sentono la necessità, ad esempio, di più esempi o spiegazioni teoriche potete incoraggiarli a rispondere alle domande predefinite. Learning Analytics di Amanote NON vi fornisce però informazioni su quanti studenti hanno letto o annotato il file.
- Add oral explanations vi permette di creare con un semplice click dei commenti audio sincronizzati alle slide. Si possono così registrare una o più tracce audio su una stessa slide. Per un uso in aula, si consiglia di creare un’unica traccia audio, per la didattica a distanza, conviene privilegiare piccole tracce audio in modo da facilitare lo studio e di permettere volendo l’aggiunta di nuove tracce. Il podcast può essere esportato in formato .ama e caricato nell’area personale; il file può anche essere modificato, in quel caso la traccia audio si sistemerà automaticamente sulla slide su cui era stata originalmente effettuata la registrazione.
Per registrare un audio, clicca su "Record" (1) e poi salva il tuo lavoro con il pulsante "Save" (2)