Accessibilità
| Sito: | AulaWeb 2023/24 |
| Corso: | AulaWeb 2023/24 |
| Libro: | Accessibilità |
| Stampato da: | |
| Data: | lunedì, 13 ottobre 2025, 21:49 |
Descrizione
Per aprire il Sommario clicca su![]() a destra
a destra
Introduzione
Il materiale didattico creato direttamente nel corso su AulaWeb (come per esempio pagine e immagini), i file caricati nel corso e il corso stesso dovrebbero essere accessibili, ovvero pienamente fruibili da tutte le persone, anche quelle che presentano disabilità e utilizzano tecnologie assistive specifiche (come gli screen readers).
Di seguito trovate alcune linee guida che trattano i seguenti argomenti:
- Contenuti creati all'interno del corso
- File caricati nel corso
- Verifica Accessibilità
- Struttura del corso
Contenuti creati all'interno del corso
Utilizzare gli stili
Nella formattazione del testo utilizzare i diversi Formati per strutturare in modo corretto le parti di cui si compone il documento.
Intestazione 1 > titolo
Intestazione 2 > sezione principale
Intestazione 3 > sotto sezione
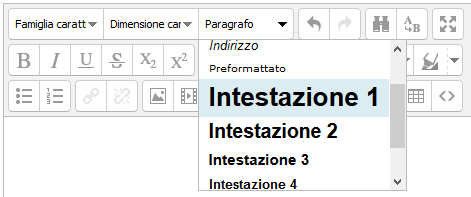
Utilizzare gli elenchi puntati e numerati
Quando si inseriscono elenchi, utilizzare i relativi pulsanti Inserisci elenco puntato e/o Inserisci elenco numerato
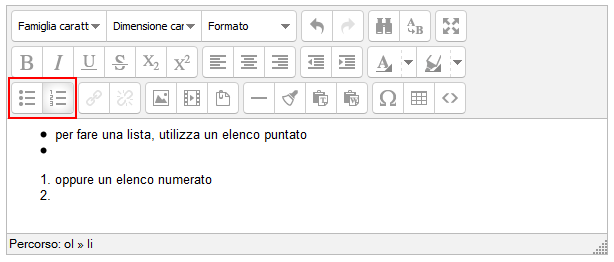
Inserire testo descrittivo per immagini e grafici
Quando si inserisce un'immagine o un altro elemento grafico, inserire sempre un testo descrittivo appropriato
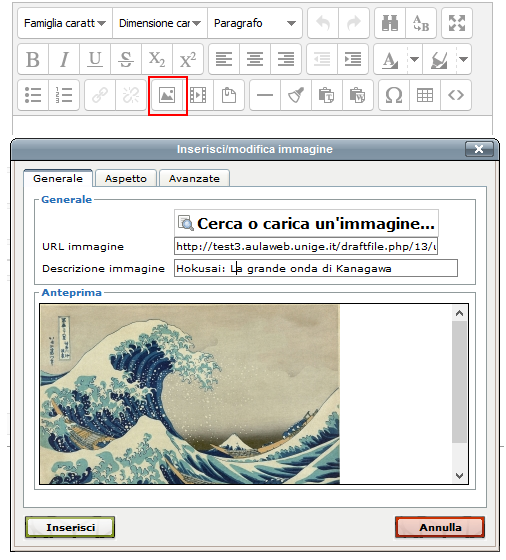
Link
Quando si inserisce un link, utilizzare sempre un testo descrittivo appropriato, evitando di incollare direttamente l'URL web. La procedura corretta è la seguente:
- selezionare il testo descrittivo che si vuole associare al link
- cliccare su Inserisci/modifica link
- inserire quindi nel campo URL Link l'indirizzo web desiderato
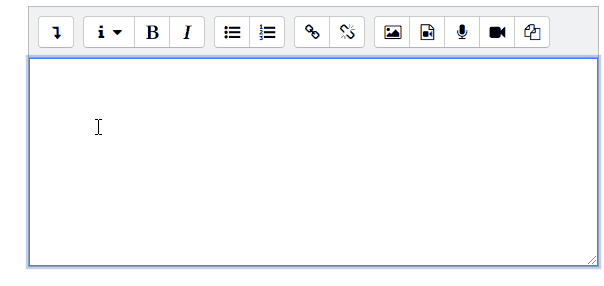
Nota: Se scegli di aprire il link in una nuova finestra, specificalo nel testo del link, in modo che l'utente sia avvertito:
Inserire la didascalia a una tabella
Inserire una didascalia, ovvero una breve descrizione della tabella (analogamente a quanto fatto per immagini e link):
- cliccare in un punto qualsiasi all'interno della tabella creata
- cliccare su Tabella
- selezionare l'opzione Modifica tabella
- inserire la Didascalia della tabella
- cliccare su Aggiorna Tabella
Colore e contrasto
Se il colore è l'unica caratteristica visiva che distingue un elemento grafico dall'altro, fare in modo che nella visualizzazione in scala di grigi il contrasto tra i vari elementi sia adeguato. In alternativa meglio utilizzare altri accorgimenti (per esempio puntinato o tratteggiato per la grafica)
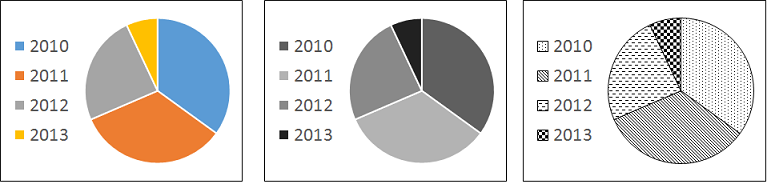
Quando si presenta testo colorato all'interno di uno sfondo colorato, il contrasto deve essere adeguato. (Per verificare che il livello corrisponda alle linee guida internazionali consigliamo l'utilizzo di questo strumento online: Color Contrast Checker)

Video
I video devono essere sottotitolati e/o essere accompagnati da una trascrizione. All'interno di un corso Aulaweb non devono essere caricati direttamente con il file, ma utilizzando servizi esterni come YouTube. Per maggiori informazioni consultare la miniguida: Come inserire un video caricato su YouTube
Sottotitoli
Si consiglia di caricare i propri video su una piattaforma online che permette di visualizzare i sottotitoli, come YouTube, servizio che inoltre ha il vantaggio di creare automaticamente i sottotitoli per ogni video caricato. L'accuratezza finale dei testi potrebbe non essere alta, ma questi possono essere corretti e migliorati direttamente online (vedi la guida su come aggiungere sottotitoli su YouTube). In alternativa è anche possibile caricare un proprio file di sottotitoli.
Trascrizione
In alternativa (o in aggiunta ai sottotitoli) il video può essere accompagnato da un file che contiene la trascrizione dell'audio. Per maggiori informazioni contattare il Settore servizi di supporto alla disabilità e agli studenti con DSA
File caricati nel corso
Per quanto riguarda i file caricati all'interno del corso, indichiamo alcune linee guida specifiche per i singoli formati:
Per approfondimenti riguardo la scelta dei formati per i documenti scaricabili si consiglia la lettura delle regole tecniche redatte dall'Agenzia per l'Italia Digitale.
Un file PDF è accessibile quando il documento di origine è stato creato considerando i diversi fattori di accessibilità, ovvero quando:
- è strutturato
- ha un ordine di lettura appropriato
- tutte le immagini hanno un testo alternativo
- tutte le formule hanno una trascrizione alternativa in forma lineare
Per i documenti MS Office, si consiglia di caricare all'interno del corso la relativa versione in PDF. Questo anche per migliorare l'accessibilità da dispositivi mobile (tablet, smartphone). Per le indicazioni su come effettuare la conversione si rimanda ai capitoli su Word e PowerPoint.
E’ anche possibile convertire un file PDF esistente in formato accessibile utilizzando il programma (a pagamento) Adobe Acrobat Professional. Per ottenere un documento accessibile, è sufficiente:
- aprire il software
- aprire il file PDF da rendere accessibile
- cliccare sul menu Avanzate > Accessibilità > Rendi accessibile
- salvare il documento
Per approfondimenti consultare le linee guida sul sito di Adobe.
Word
Analogamente a quanto indicato per la creazione di contenuti accessibili direttamente nel corso, per i documenti Word è importante seguire alcuni accorgimenti:
- dare una struttura logica al documento utilizzando gli stili per differenziare sezioni e sottosezioni
- creare un Sommario iniziale che riassumi il contenuto del documento
- associare un testo alternativo ad ogni immagine
- inserire elenchi puntati e numerati per visualizzare una lista di elementi
- inserire tabelle con il comando specifico, inserendo la relativa Didascalia
- se si utilizzano colori, verificare che il livello di contrasto sia sufficiente
- evitare l'utilizzo di caratteri vuoti ripetuti e spazi superflui, che possono essere erroneamente interpretati dallo screen reader come fine delle informazioni
- non salvare il documento in forma protetta dalla copia, in quanto ciò non consente la lettura da parte dello screen reader
Come controllo finale, utilizzare lo strumento di Verifica Accessibilità fornito direttamente da Office.
Una volta creato il documento in questo modo, salvarlo direttamente da Word come PDF in modo da preservarne l'accessibilità:
- Menu File > Salva con nome > Salva come: PDF (Office 2010)
Menu Esporta > Crea documento PDF/XPS (Office 2013/2016) - spuntare la voce Dimensione minima pubblicazione online
- cliccare sul pulsante Opzioni
- spuntare la voce Tag per la struttura del documento per l'accessibilità
- spuntare la voce Conforme a ISO 19005-1 PDF/A
- cliccare su Pubblica
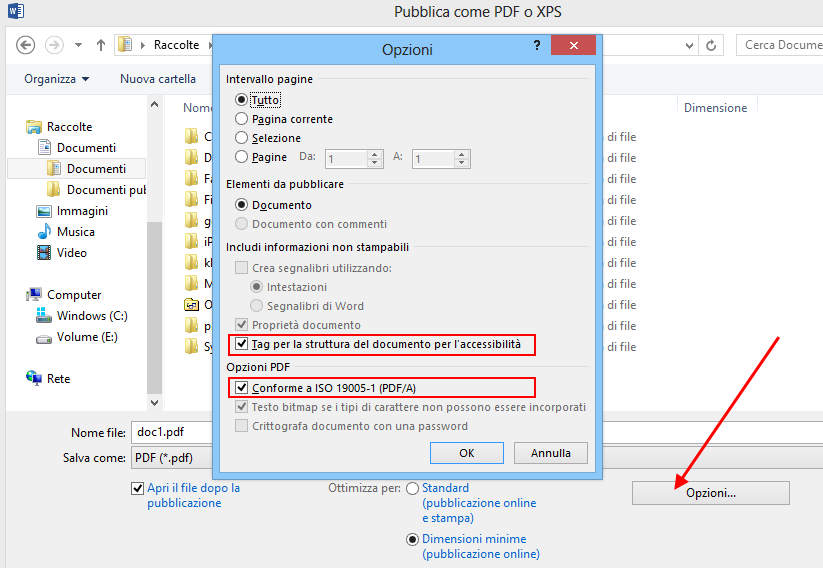
N.B. La stessa procedura è valida per trasformare in PDF accessibili i file Excel e PowerPoint
PowerPoint
Anche in PowerPoint occorre prestare attenzione alle informazioni veicolate attraverso suoni, colori e link. Anche in questo caso è sempre valido quanto indicato per la creazione di contenuti accessibili direttamente nel corso.
In particolare, per quanto riguarda PowerPoint:
- limitare l'utilizzo di animazioni e transizioni: oltre a creare difficoltà agli utenti con disabilità visiva, possono anche creare problemi in fase di esportazione in PDF
- utilizzare sempre un Layout (scelto tra quelli disponibili) in modo da strutturare correttamente il contenuto
- evitare l'utilizzo di tabelle per la formattazione del testo
- se si inseriscono collegamenti esterni, inserire tra parentesi l'URL in formato esteso (per la versione a stampa)
- inserire sempre il testo alternativo per tutte le immagini, anche per quelle utilizzate come Pulsanti di azione
- se si inseriscono elementi audio/video, assicurarsi che tale contenuto sia disponibile in formati alternativi (trascrizione/sottotitoli)
Come controllo finale, utilizzare lo strumento di Verifica Accessibilità fornito direttamente da Office.
Una volta creato il documento in questo modo, salvarlo direttamente da PowerPoint come PDF in modo da preservarne l'accessibilità, come indicato per i documenti Word.
Verifica Accessibilità
A partire da Microsoft Office 2010 è disponibile uno strumento per PowerPoint, Word ed Excel denominato Verifica accessibilità che consente di controllare il documento per individuare eventuali problemi di accessibilità. Lo strumento fornisce anche le possibili soluzioni per risolvere il problema individuato. Per utilizzarlo:
- Menu File > Informazioni > Controlla Documento > Verifica Accessibilità
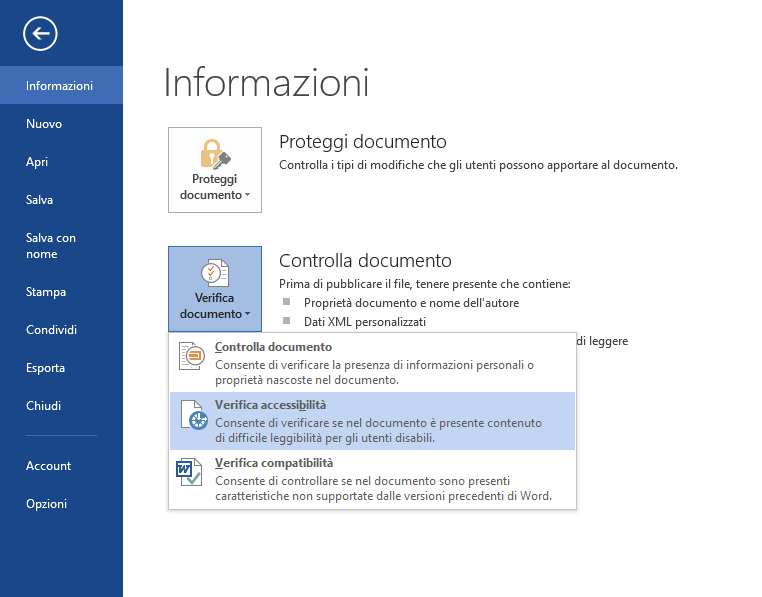
Per ulteriori informazioni, consultare la pagina dedicata Verifica accessibilità sul sito di supporto di Microsoft Office
Struttura del corso
Alcuni semplici accorgimenti permettono di creare un corso accessibile e fruibile per tutte le categorie di utenti:
- Cambia il nome di default delle sezioni utilizzate, inserendo un testo che descriva in modo chiaro il contenuto presente in quella determinata sezione (es. Materiale didattico, risorse aggiuntive, approfondimenti, etc.). Puoi modificare il nome di default cliccando sulla matita accanto a Argomento 1...
- Inserisci le informazioni importanti in cima alla pagina, nella prima sezione
- Evita di lasciare sezioni vuote: mantienile nascoste fino a quando non saranno popolate
- Assicurati che link, file e cartelle siano denominati in modo significativo (puoi anche rinominarli una volta che sono stati caricati)
- Assicurati che i file caricati siano accessibili
