FAQ e Miniguide Docenti
Aggregazione dei criteri
Per aprire il Sommario clicca su![]() a destra
a destra
GESTIONE DEL CORSO
Trasferire un corso su 2023 (procedura manuale)
La procedura di trasferimento di un corso è costituita da due fasi: backup del corso (insegnamento) e ripristino del backup.
Backup
- Accedere al vecchio insegnamento e cliccare sulla voce Altro dalla barra orizzontale delle azioni che si trova sotto il nome del corso, selezionare Riutilizzo corso e successivamente Backup
- Scegliere gli elementi del corso che si desidera includere nel backup e cliccare quindi su Continua
- Salvare il file sul proprio PC (cliccando su Scarica accanto al nome del file) e quindi cancellarlo dal proprio corso: per cancellarlo, selezionando Ripristino, nell'Area backup, cliccare su Gestione file di backup,
selezionare il file che si vuole cancellare e quindi cliccare su Elimina
Ripristino del backup
- Accedere al nuovo corso su 2023.aulaweb.unige.it e, se presente, eliminare il pulsante per il trasferimento automatico cliccando su Corso vuoto
- cliccare sulla voce Altro dalla barra orizzontale delle azioni che si trova sotto il nome del corso, selezionare Riutilizzo corso e successivamente Ripristino
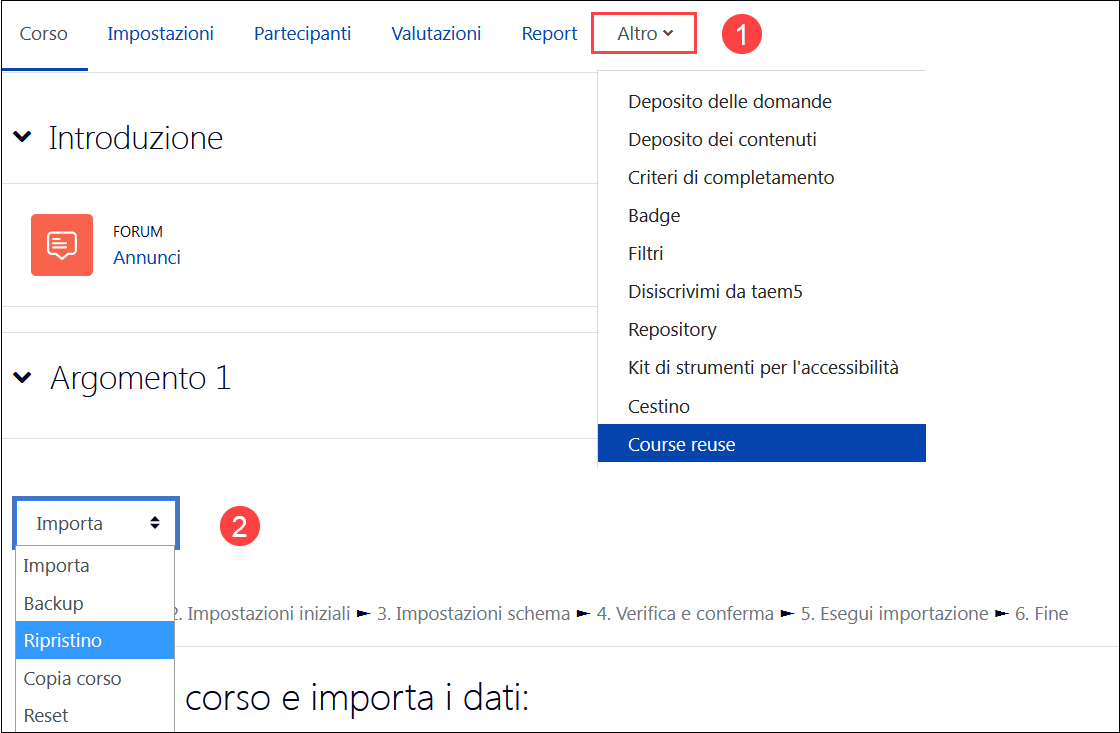
- Caricare il file di backup precedentemente creato trascinandolo nell'area indicata dalla freccia o, in alternativa, caricandolo cliccando sul pulsante Scegli un file.... > File upload > Sfoglia...
N.B. se il file di backup è superiore a 20MB cambiare la Dimensione massima file caricabili dalle Impostazioni del corso, sezione File e Caricamenti. Se la dimensione è superiore al valore massimo selezionabile puoi scrivere a staff@aulaweb.unige.it per ottenere supporto. - Verificare che il file sia stato caricato completamente (il nome del file diventerà blu e cliccabile) e quindi cliccare su Ripristino
- Nella pagina Destinazione selezionare la voce Ripristino in questo corso > Aggiungi il contenuto del backup a questo corso e poi sul pulsante Continua.
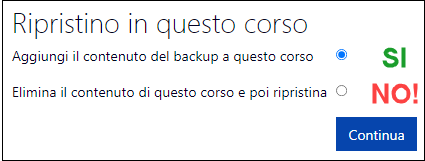
- Nella pagina Impostazioni lasciare il default, cliccare su Avanti e quindi, nella pagina successiva, selezionare le attività/risorse che si vogliono importare (si raccomanda di deselezionare il Forum Annunci in quanto nel nuovo corso questo è già presente)
- Nella pagina Revisione viene mostrato un riepilogo della struttura che verrà importata
- Cliccare su Esegui ripristino per terminare l'operazione
Note
- Nel ripristino tutti i dati utente (partecipanti ed eventuali contributi alle singole attività presenti nel corso) non vengono trasferiti
- Per deselezionare velocemente tutte gli elementi contenuti all'interno di una Sezione del corso, spuntare solo la Sezione corrispondente
N.B. Di seguito sono elencate le attività, funzioni e risorse che al momento non sono ancora disponibili o che hanno bisogno di un intervento mirato per essere correttamente trasferite su 2023.aulaweb.unige.it. Cliccando sul nome è possibile visualizzare le
relative informazioni.
Dopo il ripristino del corso le sequenze LAMS non saranno copiate correttamente anche se possono apparire a video. Sarà necessario aprire le Impostazioni del Tool Esterno e dal pulsante Seleziona Contenuto selezionare la lezione LAMS nel repository, oppure crearne una nuova o ancora importarla da un file zip in locale.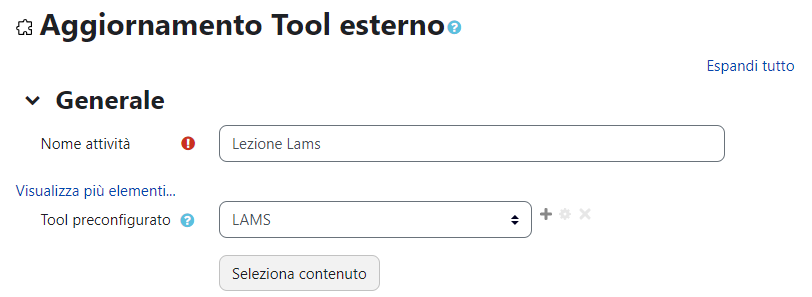
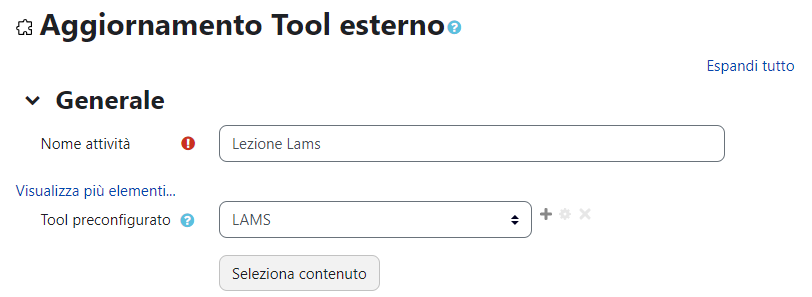
Attività e risorse Pearson trasferite mediante backup-ripristino diventano operative entro alcuni minuti.
Le attività Perusall trasferite mediante backup-ripristino diventano operative entro alcuni minuti.
Quando l'utente clicca sull'attività, Perusall invierà una mail con un link da cliccare per confermare l'unione dell'account già esistente su Perusall con quello attuale. Sarà sufficiente cliccare su questo link (Confirm and merge account) per poter continuare a utilizzare lo strumento. All'interno di Perusall il materiale creato in passato rimane disponibile e accessibile nella sezione My courses.
Quando l'utente clicca sull'attività, Perusall invierà una mail con un link da cliccare per confermare l'unione dell'account già esistente su Perusall con quello attuale. Sarà sufficiente cliccare su questo link (Confirm and merge account) per poter continuare a utilizzare lo strumento. All'interno di Perusall il materiale creato in passato rimane disponibile e accessibile nella sezione My courses.
Le attività Wooclap vengono trasferite ma NON funzionano, è necessario cancellarle e creare una nuova attività
